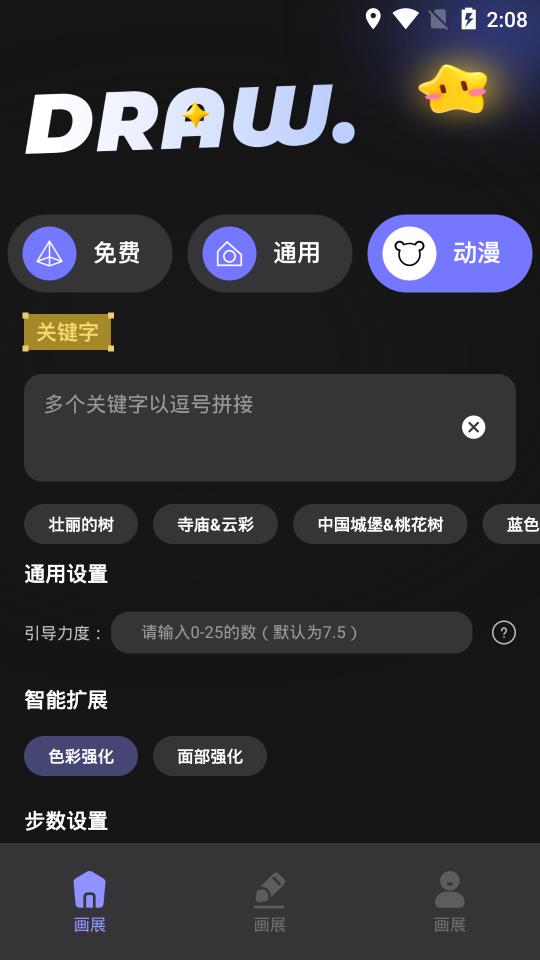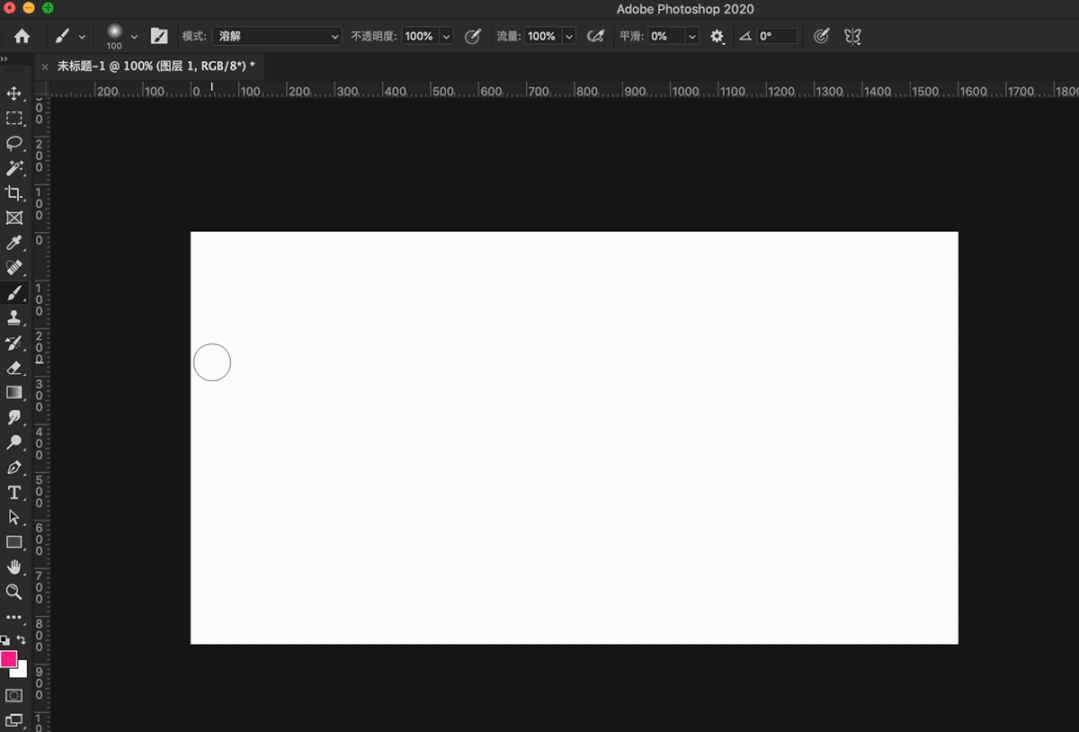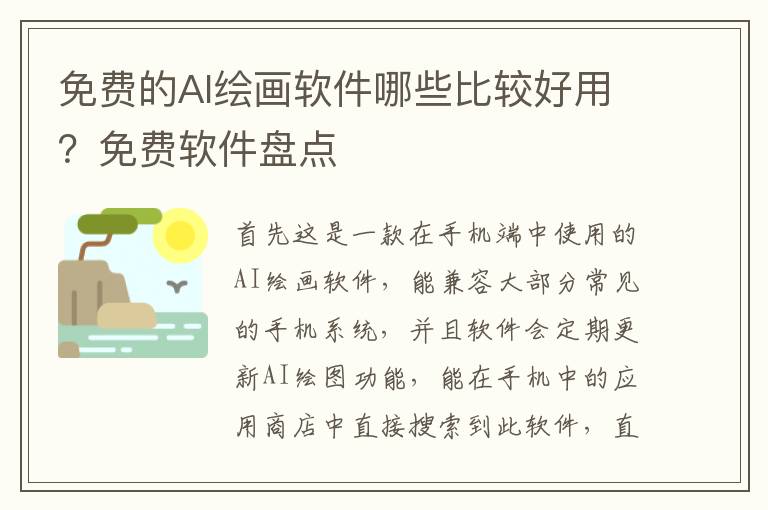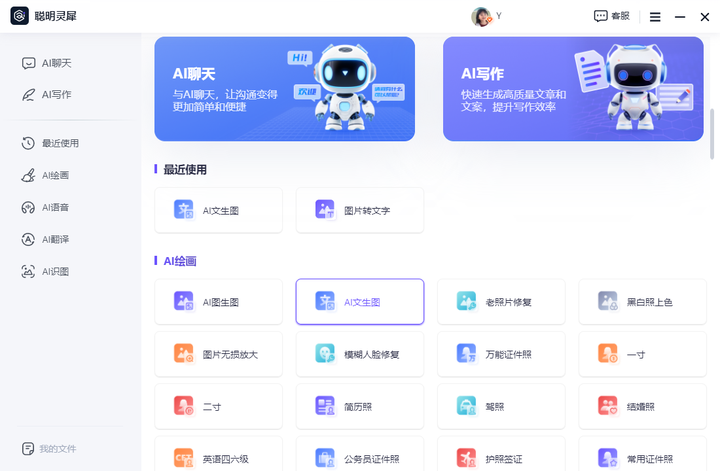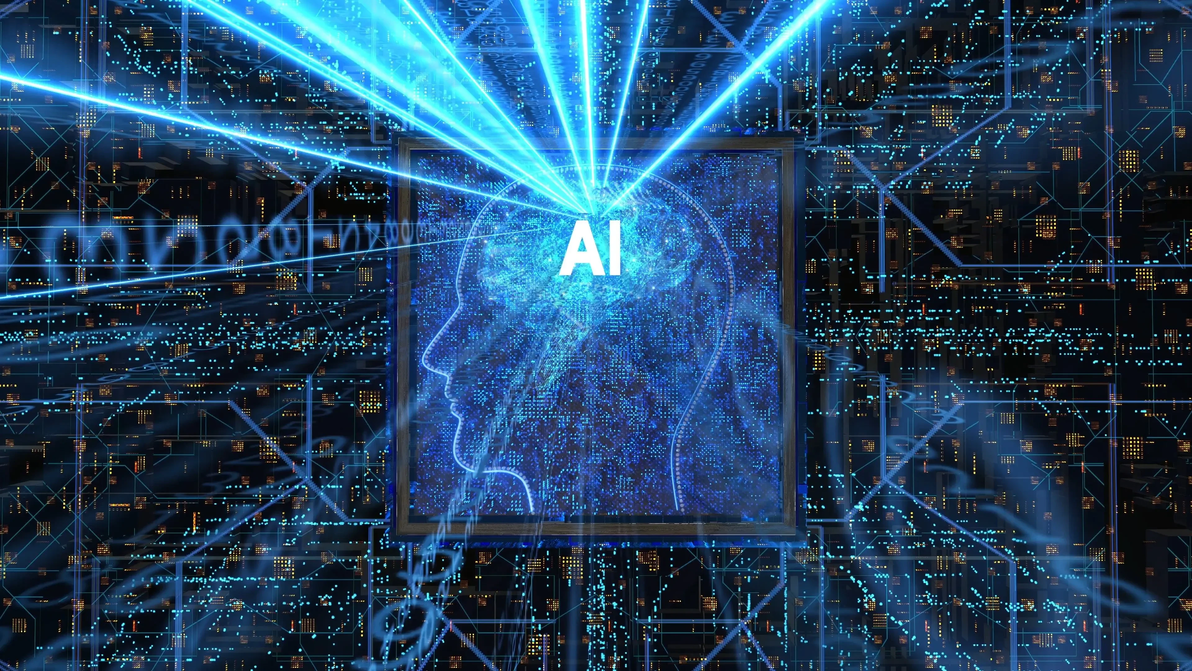illustrator(AI)創建畫板后怎么添加新畫
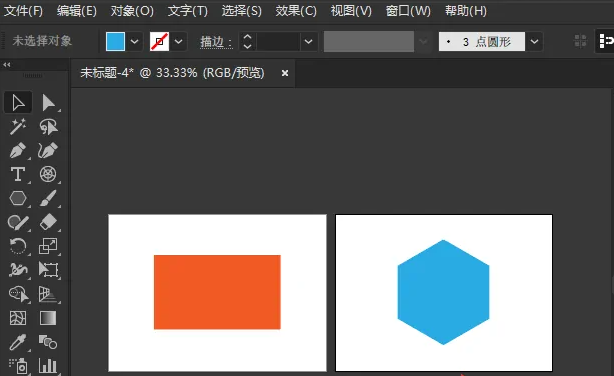
AI是一款非常優秀的矢量插畫繪圖軟件,我們在AI軟件中繪圖時不能將所有的事情都預料到,例如之前只創建了兩個畫板,后來才發現兩個畫板中間再添加一些新內容會更好。本期內容為大家分享AI怎么在兩個畫板中間添加畫板?以下是詳細內容。
AI在兩個畫板中間添加畫板教程:
1、打開AI軟件,點擊“文件”>“新建”,在新建文檔界面先設置兩個畫板;
2、兩個畫板創建完成后,在兩個畫板中都繪制一個圖案,我這里繪制的是矩形和六邊形;
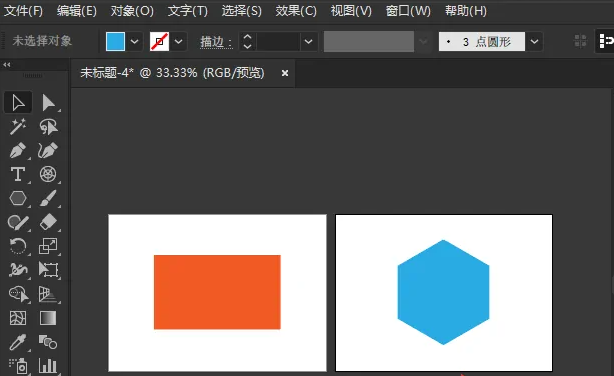
3、接下來我們在這兩個畫板中間插入一個新的畫板,點擊右側屬性欄中的“畫板”圖標,彈出畫板面板,點擊畫板面板下方的“新建畫板”圖標;
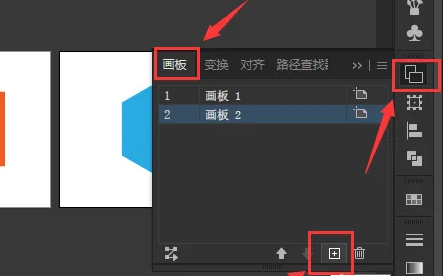
4、接著畫板面板中會出現“畫板3”,選中“畫板3”,將它移動到兩個畫板的中間;
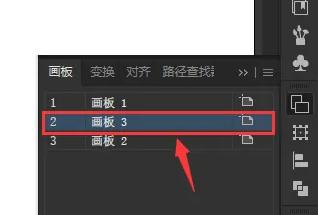
5、點擊畫板面板左下角的“重新排列所有畫板”按鈕,在彈出的對話框中設置自己需要的版面方向以及間距,點擊“確定”按鈕;
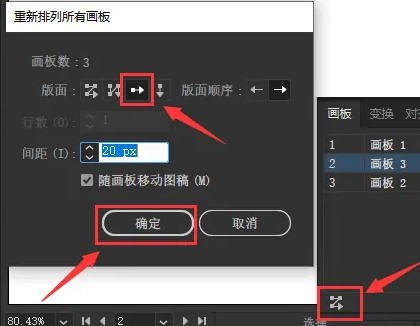
6、回到AI操作界面,可以看到兩個畫板中間出現了一個新的空白畫板。
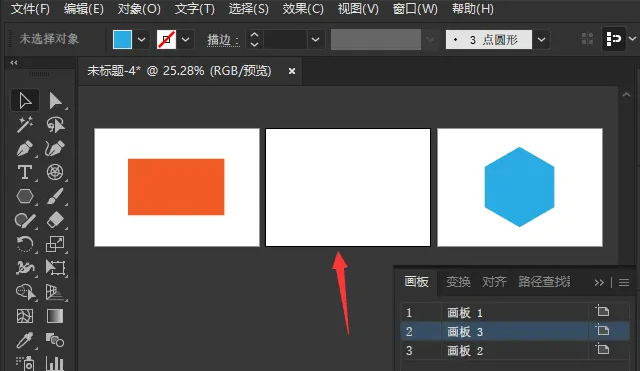
以上就是小編分享的“(AI)創建畫板后怎么添加新畫板?AI在兩個畫板中插入新畫板教程!”相關內容。希望以上內容能對您有所幫助,小伙伴們我們下期再見哦~
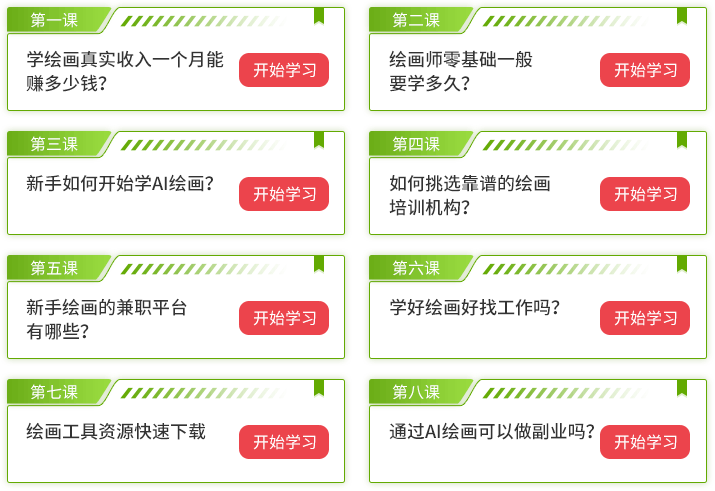
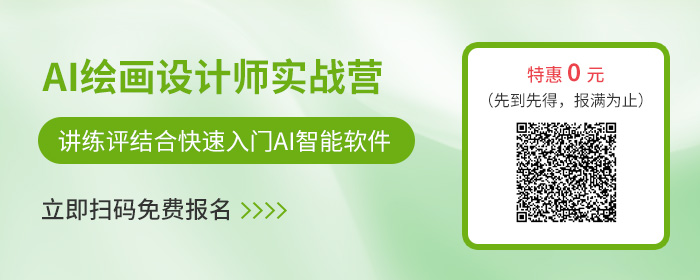
微信掃碼,學習更方便
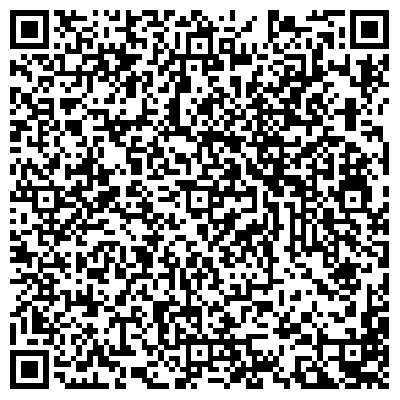
現在報名領超級完課福利
繪畫創作AI操作步驟繪畫教程新手入門